Bien, je pense qu'il est nécessaire de revenir sur les bases de photoshop. J'annonce déjà tout d'abord que j'ai jamais utiliser de tuto (excepté pour la pluie, et celui de Lilith pour les flous, donc très récents), et je ne sais pas si mes méthodes sont les bonnes. Toujours est-il qu'apparemment ce que je fais plaît, donc c'est que je suis pas si loin que ça de "comment qu'i' faut utiliser la bête". XD
Fonctionnement général de Photoshop : les calques
Photoshop fonctionne avec un système de calque. Vous pouvez les voir (normalement, en tout cas avec ma version) en bas à droite de l'écran :
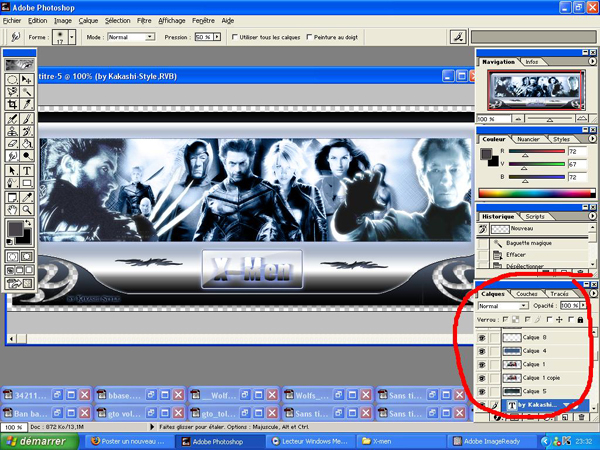
Ces calques s'empilent les uns sur les autres. Cela fonctionne exactement comme des "transparents de rétroprojecteur"...pour vous donner une idée.
En fait, tout fonctionne comme ceci : vous avez un calque, si vous en ajoutez un par dessus il ajoutera quelque chose de plus, autrement dit si le calque du dessus comporte des parties transparentes, on verra à travers le calque du dessous...etc...
Pour créer un nouveau calque transparent, cliquer sur le symbole en bas de la fenêtre de calque :
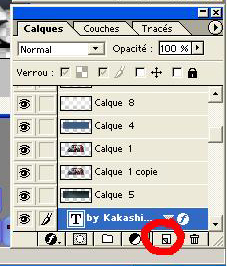
Pour les calques, sachez que cela s'empile, donc qu'à chaque fois, c'est celui du dessus que l'on voit (qui est au dessus des autres).
Bref, faut visualiser le truc.
Créer une image à une taille demandée :
Allez dans "Fichier / Nouveau". Là une fenêtre s'ouvre :

Pour plus de facilité, mettez les dimensions en "pixel" (elles sont souvent indiquées comme ça).
Ensuite, veillez à ce que le Mode soit bien en RVB, et choisissez le fond de l'image : blanc, transparent (ou un autre couleur d'arrière plan).
Le transparent sert à faire du PNG, je vous conseille de commencer par blanc...
Une fois que vous avez votre image, si sa dimension ne vous convient finalement pas, vous pouvez la redimensionner : cliquez sur la barre du haut du cadre de l'image :

Puis allez dans "taille de l'image". Là, vous aurez à peu près le même type de fenêtre que précédemment, vous pouvez changer les dimensions.
Il est possible de cocher "conserver les proportions" pour ne rien déformer si votre image est déjà faite.
Quelques explication d'outil :
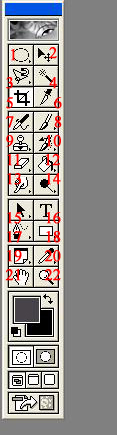
Remarque : au coin en bas à droite de certains outil vous pouvez voir une petite flèche noire. Laissez la souris dessus en cliquant et vous aurez accès à d'autres objets.
1 :
"Sélection" : cela vous permet de sélectionner une zone précise, ici il est sur une forme ronde, mais vous avez aussi le rectangle.
A quoi cela sert-il ?
Si vous avez une image de base, et que vous souhaitez reprendre une partie de l'image pour la déplacer dans une autre, vous pouvez sélectionner cela avec cet outil...entre autre...
En cliquant à l'intérieur avec le clic droit, vous pouvez "modifier manuellement" : dans ce cas vous modifiez le cadre ET l'image s'électionnée. Mais vous pouvez aussi "modifier la sélection", et dans ce cas là c'est seulement le cadre de sélection que vous changez.
De même, avec le clic droit, vous pouvez faire "intervertir", et dans ce cas c'est tout l'extérieur de votre cadre qui est sélectionné.
2 :
Une fois que vous avez sélectionné avec le cadre de sélection, il faut se servir de cet objet pour le déplacer. Cette fléche déplace les images, calques, etc...
3 :
Le lasso : cela sert également à la sélection. Le "lasso magnétique vous permet de sélectionner une forme en faisant le tour à main levée, sachant qu'il corrige vos défaut, en suivant en fait la ligne de différence des couleurs autour d'une image.
Personnellement, je m'en sers jamais ^^'.
4 :
La Baguette magique : elle permet de sélectionner tout en ensemble de couleurs, plus ou moins proche. Par exemple : vous avez une personnage sur un fond clair. Prenez cet outil et cliquez sur le fond, faite ensuite clic droit sur votre sélection et "intervertir"...et c'est uniquement votre perso qui sera sélectionné !
Vous pouvez changer la "sensibilité" de la baguette en haut de la page (nombre de 10 à 250 il me semble).
5 :
Cet outil permet de redimensionner une image. Prenez le et tracez un cadre sur la partie que vous voulez garder, puis appuyez sur "entrée". Vous pouvez changer la taille du cadre manuellement avant de valider.
6 :
non utilisé...><'
7 :
non utilisé
8 :
Un pinceau...tout bête ^^
9 et 10 :
non utilisés
11 :
Gomme : elle gomme le calque que vous avez en sélection.
12 :
Pot de peinture : remplit une surface d'une couleur choisie.
13 :
Doigt (ou éponge en seconde fonction) :
comme lorsqu'un dessinateur travaille au fusain puis passe le doigt pour estomper les traits, cet outil a la même fonction.
14 ,15 :
non utilisés
16 :
Crée un cadre texte.
17 :
non utilisé
18 :
Crée un cadre (ou cercle, ou autre forme), déjà rempli d'un couleur au choix.
19 :
Permet de faire une annotation (m'en sert pas)
20 :
Lorsque vous ouvrez la palette de couleur, cet objet peut vous permettre de sélectionner une couleur déjà présente dans votre création (c'est une pipette de couleur XD)
21 :
Permet de déplacer l'image entière sans bouger les calques lorsque vous êtes en zoom.
22 :
Loupe : permet de zoomer sur une partie.
[suite en cours]
PS : vous remarquerez que beaucoup d'objet me sont inconnus... ben ouais...
De sparrow-style de never-utopia

